皆さん、ドライブルートはどのように検討されていますでしょうか?
Googleマップを使うと、事前にいろんなルートを検討できて楽しいし便利ですよ。
ということで、今回はGoogleマップでのドライブルートの検討方法を書いていきます。
Googleマップの「マイマップ」でルートを検討
Googleマップのマイマップ機能を使ってルートを検討します。
以下のように検討を進めます。
(1) 気になるスポットを片っ端から登録する
(2) それらを通るルートを作ってみて、所要時間に問題がないかを確認する
(3) 必要に応じてルートを見直す。
具体的な手順を画面ショットとともに見ていきましょう。
Googleマップにアクセスして、メニューを開きます。
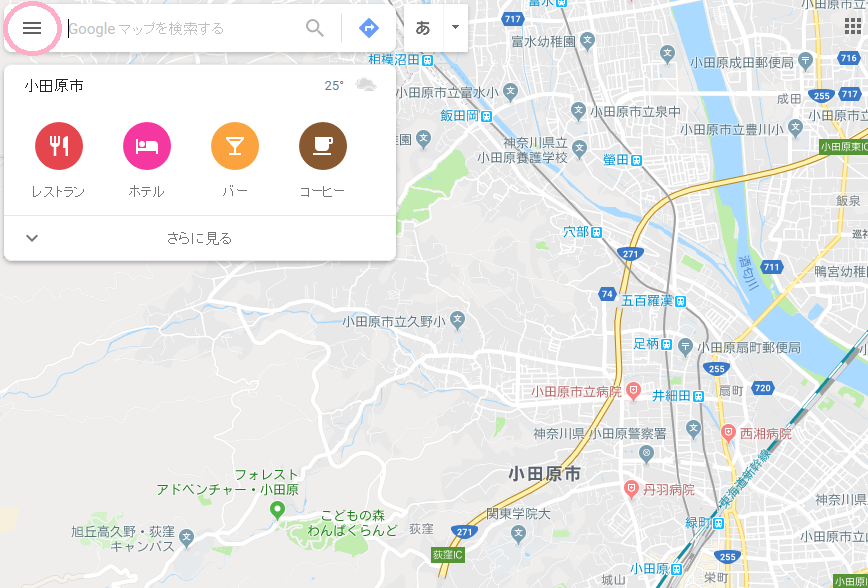
「マイプレイス」をクリックします。
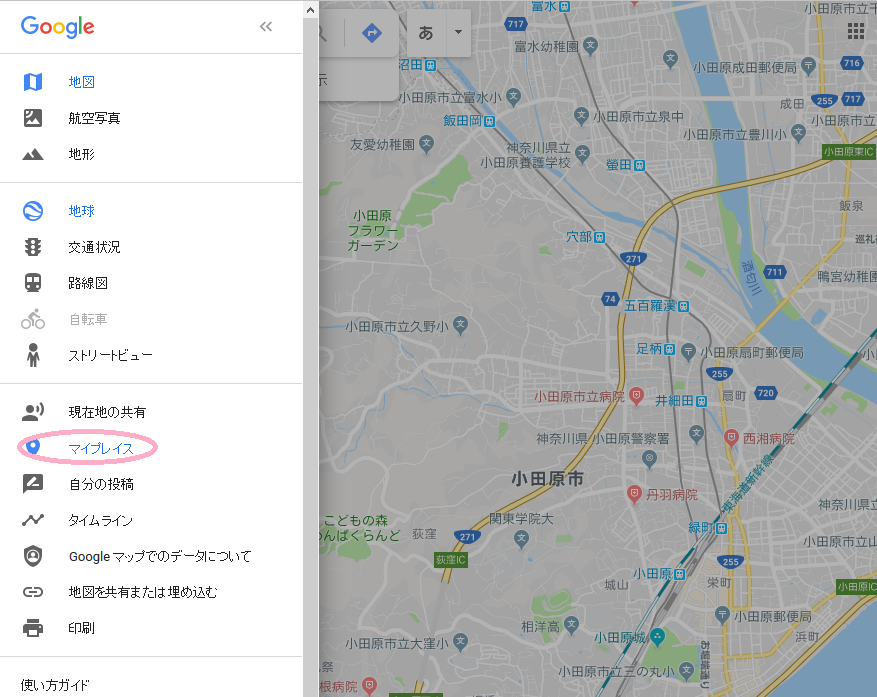
「マイマップ」をクリックします。
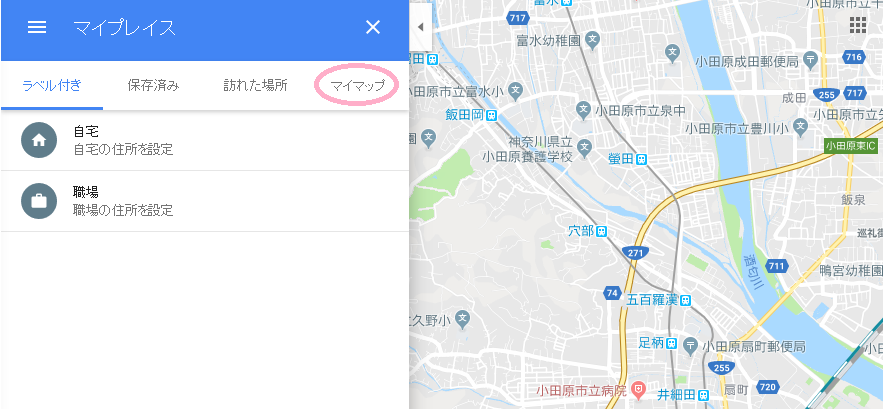
「地図を作成」をクリックします。

目的地を地図上でクリックして「地図に追加」をクリックします。
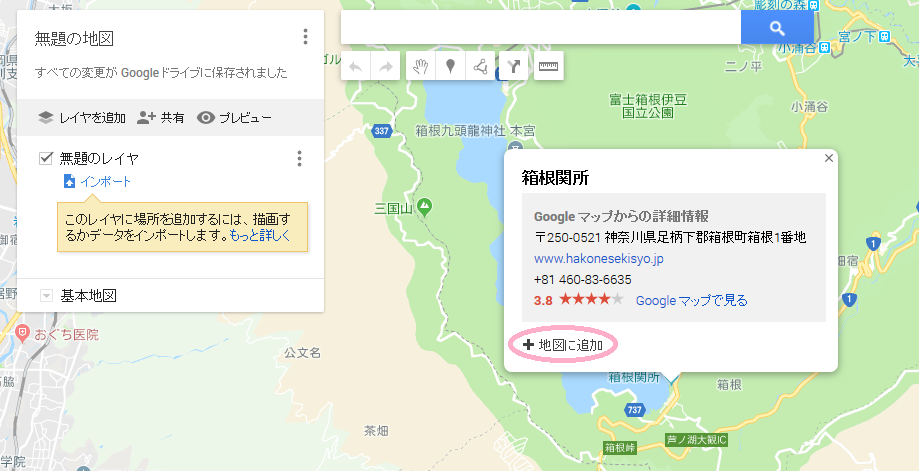
地図上でクリックするのではなく、検索することも可能です。
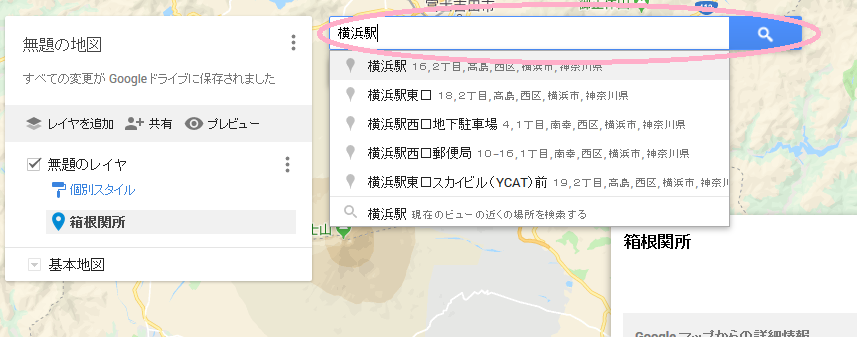
一通り気になるスポットを登録し終えたら、ルートを作成します。
目的地となるスポットをクリックし、「ここまでのルートを表示」をクリックします。
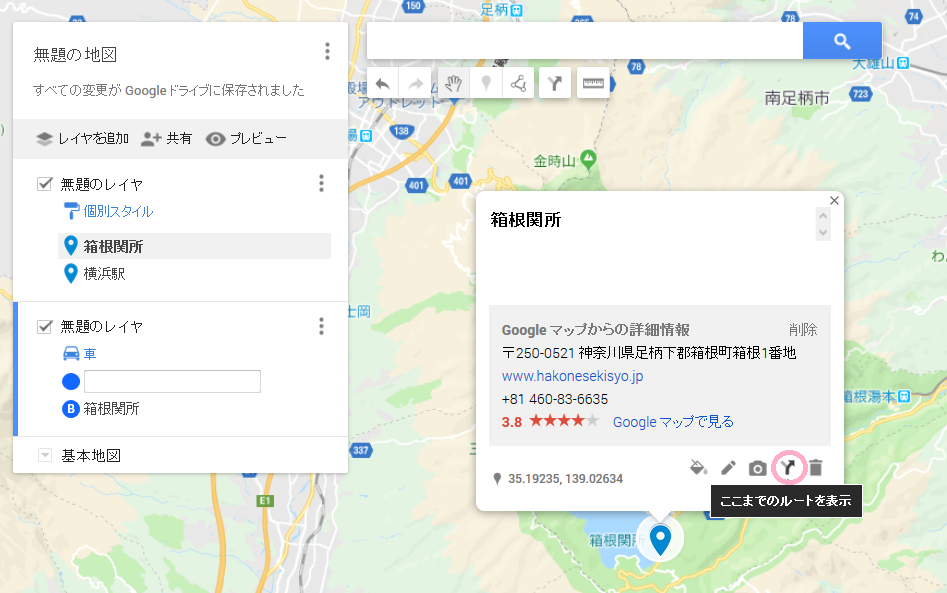
出発地点が空欄になっているのでそこをクリックし、目的地をクリックします。
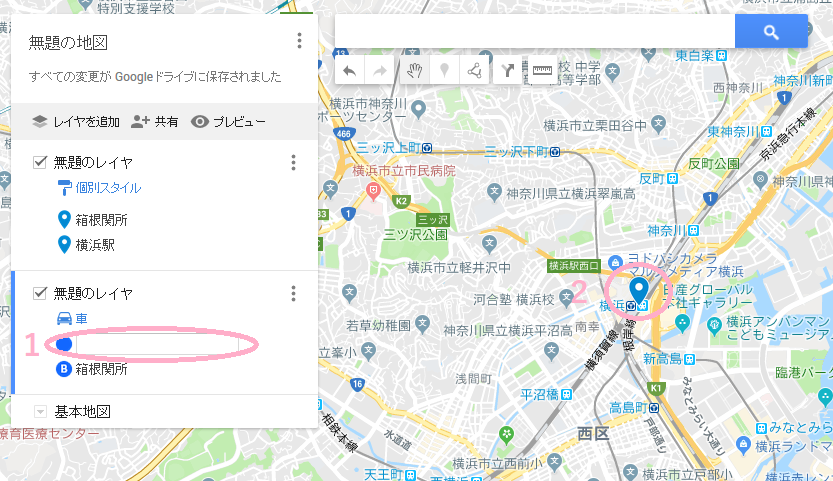
ルートが作成されました。
作成されたルートのメニューをクリックし、「詳細なルート」をクリックします。
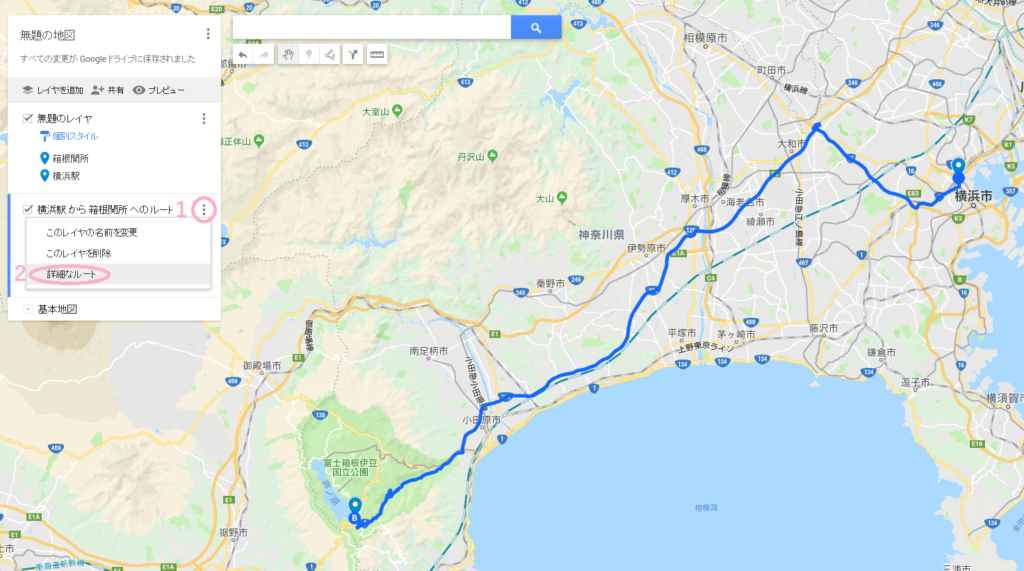
走行距離と所要時間が表示されますので、問題なさそうかを確認します。
余裕があれば経由地点を追加してみたり、逆に余裕がなければ経由地点を削ったりします。
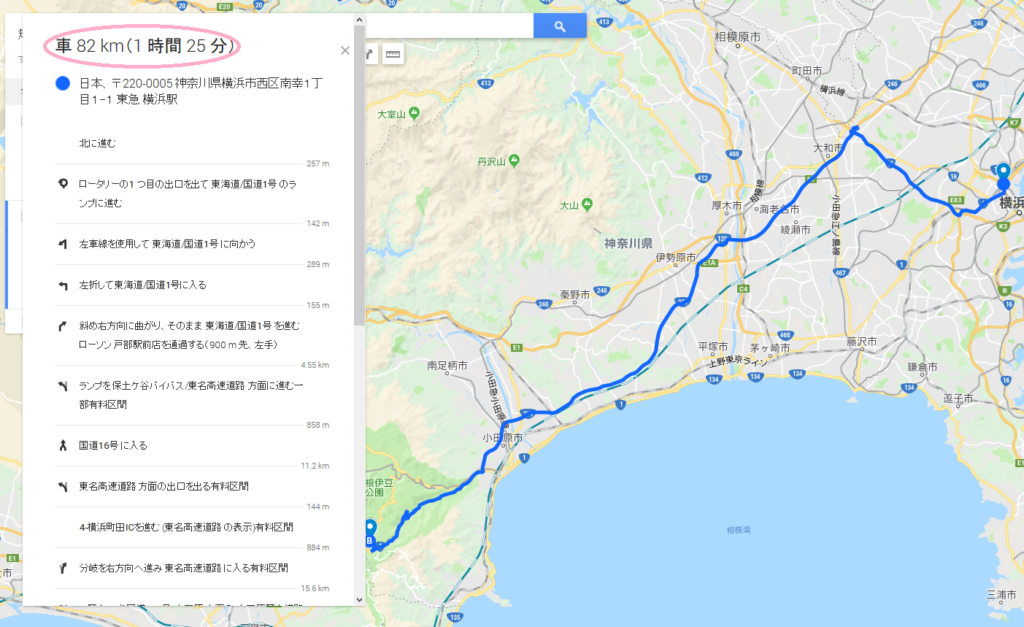
ルートを変更することもできます。
峠道をドライブしたい人種にとっては重要な機能です。(笑
作成されたルートの線をドラッグします。
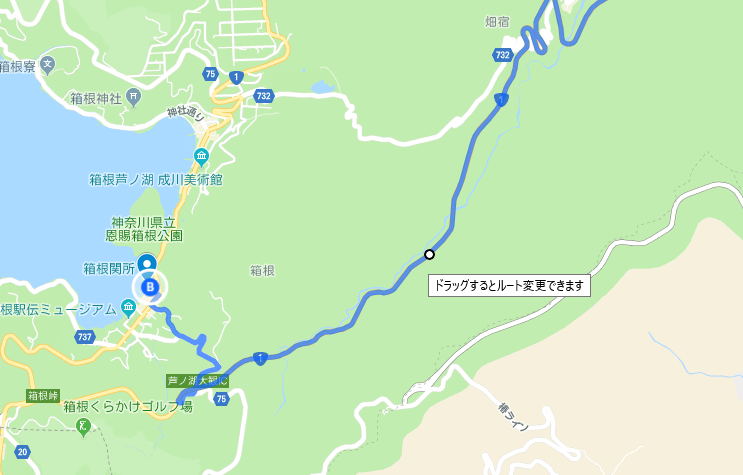

こんな感じで、あーでもないこーでもないと言いながらルートを検討していきます。
ドライブ好きの場合、観光スポットよりも「道」が重要だったりしますが、通る道をちゃんと決めて走行距離や所要時間を確認できるのが便利ですよ。
Yahoo!カーナビにルート登録
カーナビはスマホアプリであるYahoo!カーナビをタブレットに入れて使っています。
Googleマップでも大丈夫は大丈夫なんですが、あぜ道みたいに細いところへ誘導してくることがあったので、信用していません。
Yahoo!カーナビがオススメですよ。
もちろん、ちゃんとしたカーナビが付いているのであれば、そちらを使うのもありですね。
# Yahoo!カーナビは事前にルート登録できるのが便利ですよ。
で、Googleのマイマップで検討し終わったルートはYahoo!カーナビに登録しておくわけです。
マイマップでは「行こうかな?」レベルのスポットを入れるのですが、Yahoo!カーナビには実際に通るルートを登録します。
まとめ
ということで、自分のルート検討方法を書いてみました。
マイマップだとチマチマとルート登録して数日に分けてゆっくり検討できるのがいいところですね。
とりあえず面白そうなスポットだけ登録しておいたりとかもしています。
ぜひ活用してみてくださいね。
参考記事
そんなこんなで検討・作成したルートを公開しています。
参考にしていただければと思います。



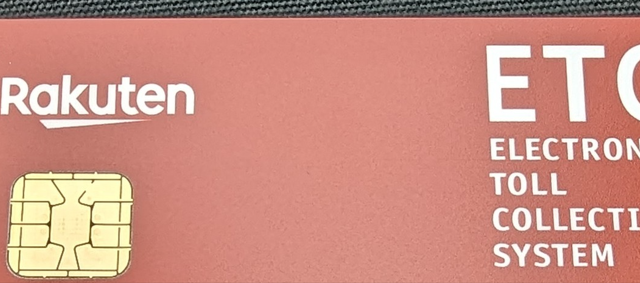


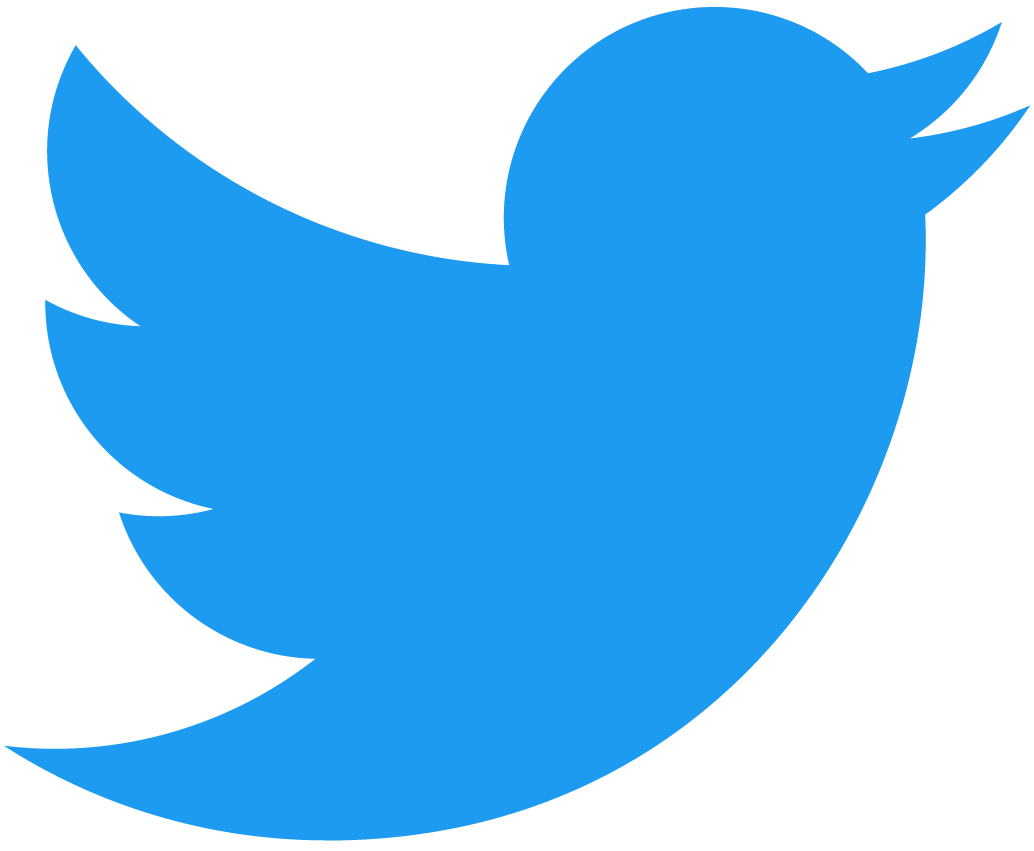 ↓Twitterもやっています。(タップすると移動します)
↓Twitterもやっています。(タップすると移動します)









